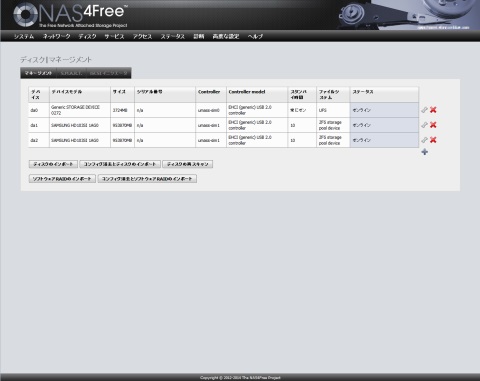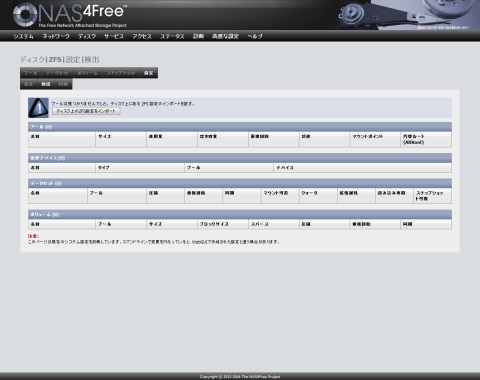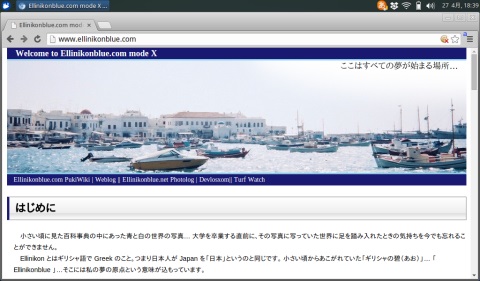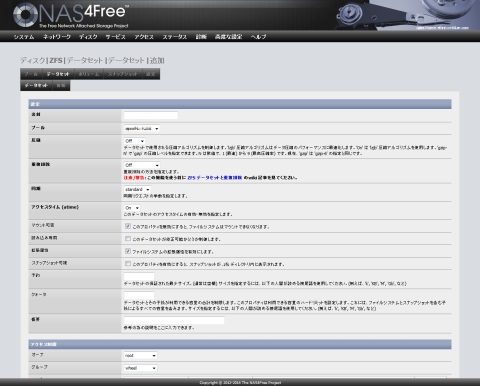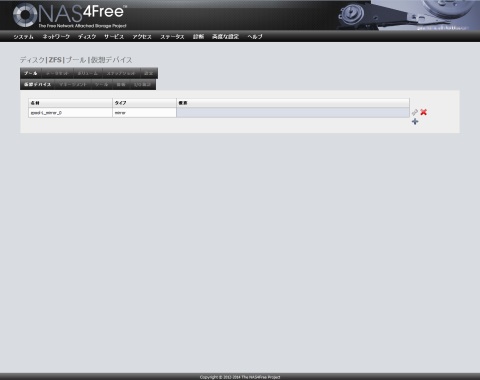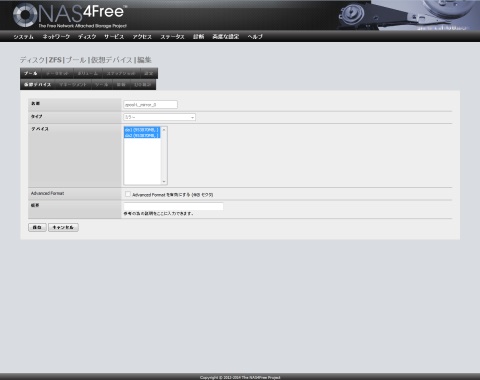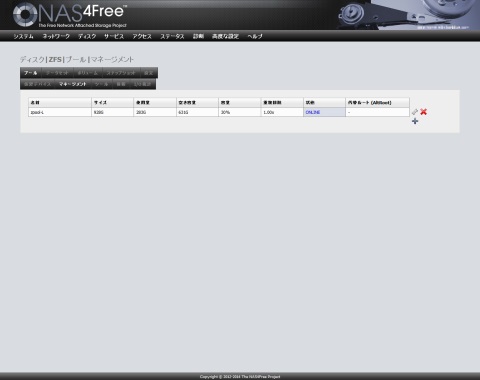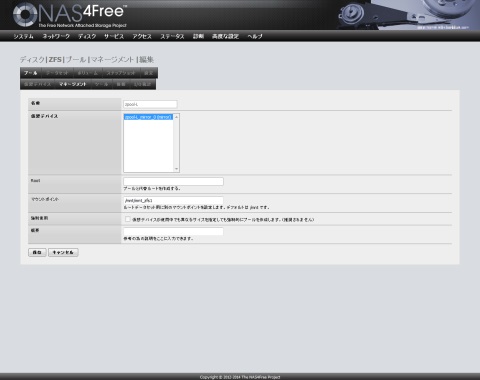今回、我が家のストレージを集約する際、
デル Inspiron Zino HD で
一通り NAS4Free を試してから、
GIGABYTE GB-BXCE-2955 へ
ZFS (ミラーリング)でフォーマットしたストレージを移行する際に、
いろいろガチャガチャやって、何とか移行できましたが、
ちょっとしたトラブルもあって、これが確証の持てる ZFS ストレージの移行手順とは言い切れないのですが、
一応、これと思われる手順をまとめておくことにします。
Oracle のドキュメントによると、
まずは移行する ZFS プールに対してプールの情報すべてディスクに書き込むよう
エクスポートを行った方がいいらしいのですが、
NAS4Free の GUI からは実行できないので、
移行元のサーバーの電源を落とします。
# コマンドラインからならたぶんできます。
そうしてから移行先へ ZFS ストレージをつなぎ替えてから、
移行先のサーバーでディスクを認識させます。
NAS4Free の管理画面のメニューから
「ディスク」 - 「マネージメント」を選んで、「ディスクのインポート」を押します。
移行してきた ZFS ストレージのディスクがインポートされたことが確認できたら、
次にメニューから「ディスク」 - 「 ZFS 」を選んで遷移した画面で、
「設定」タブをクリックします。
ここで先に認識させたディスクから ZFS プールの情報を検出していると、
下図のように「ディスク上の ZFS 設定をインポート」できるはずなので、
これをクリックして実行します。
うまくインポートできたら、
「ディスク| ZFS |設定|検出」画面で、
「設定」タブ以下の「同期」を選んで遷移した画面で「同期」をクリックして
実行すれば完了です。
…のはずです m(_ _)m
次回、ZFS ストレージを移行しなくてはならない事態が発生したら、
この暫定版の手順を検証してみます。
それまではこの手順はあくまで暫定版と言うことでご容赦ください。
Posted on Apr 29, 2014 at 16:37