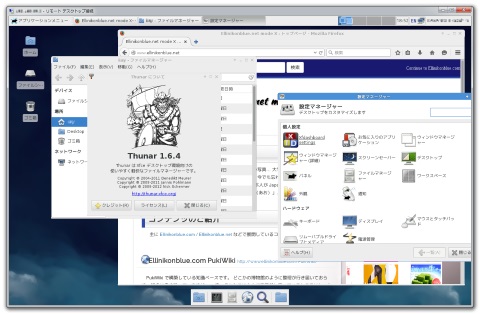Raspberry Pi 2 で動いてしまった
Fedora 21 Xfce Spin 。
さて、そもそもこのちっこい
Raspberry Pi 2 で
Linux を動かして何をしようとしていたか、
簡単にいうと、NAS(Network Attached Storage) アダプターにしたかったのです (^^)b
うちでは
NAS4Free でストレージを集約していて、
かつ
VMware vSphere Hypervisor
(ESXi) 上にファイルサーバーをしている仮想マシンがいると言う環境なので、
物理的に USB で外付けの機器( USB 接続のスティックメモリーやハードディスク)を繋いで、
一時的に共有すると言うことが、結構面倒なのです。
# ESXi で USB パススルーを設定するとか、
NAS4Free を一時的に設定を変えて直接共有するとか…
もっと簡単に…繋ぐだけ機器を繋いだら、あとは GUI でリモートでちょこちょこっと…
そう考えたとき、
Raspberry Pi 2 を使えばできそうな気がしたのです。
そこでまずは GUI でのリモート操作を実現するために、
xrdp を導入しました。
GUI でのリモート操作を実現するために、
以前は VNC を使っていたのですが、最近のディストリビューションでは、
以前の設定手順でうまく動かないことが多くなってきたために、使っていませんでした。
また最近は Windows をインストールした ESXi 上の仮想マシンに
リモートデスクトップで接続することが多いため、
いっそ Linux もこれで接続できれば便利に違いないと、
今回は
xrdp のインストールにチャレンジしました。
パッケージはそのまま yum でインストールできるものを使いました。
# sudo yum install xrdp
次にデーモンを起動(システム起動時にも自動起動するように設定)して、
ファイアウォールにも穴を開けます。
# sudo systemctl start xrdp.service
# sudo systemctl enable xrdp.service
# sudo firewall-cmd --permanent --add-port=3389/tcp
# sudo firewall-cmd --reload
あと最後に
Xfce を使った場合、
インストールした
xrdp のパッケージでは、
ログイン時にウインドウマネージャーを起動してくれないので、
xrdp でログインするユーザーごとに、
そのホームディレクトリに .Xclients ファイルを作成します。
# cd
# echo "startxfce4" > ~/.Xclients
# chmod +x .Xclients
これで Windows 端末からリモートディスクトップでアクセスすると、
xrdp のログイン画面が表示され、
ID とパスワードを入力すると、
Xfce の
デスクトップに繋がるようになります。
ただし、この時点ではリモートデスクトップでログインすると、
キーボードが英語配列で認識されますので、これへの対処法は
日本 xrdp ユーザ会 のページにある
「キー配列について」と言うドキュメントご覧下さい。
# 他の Linux 環境にも
xrdp のインストールにチャレンジしたので、
このあたりの結果も踏まえて、後日、別途記事にまとめます(たぶん (_ _;> )
これでひとまず、
Raspberry Pi 2 へ
リモートデスクトップでアクセスできるようになりました (^^)v
さて次は
Samba の設定します。。。
(つづく ^^ )
Ellinikonblue.com Weblog
「
Raspberry Pi 2 のおいしい食べ方: Fedora Xfce Spin #1 」
「
Raspberry Pi 2 のおいしい食べ方: Fedora Xfce Spin #2 」