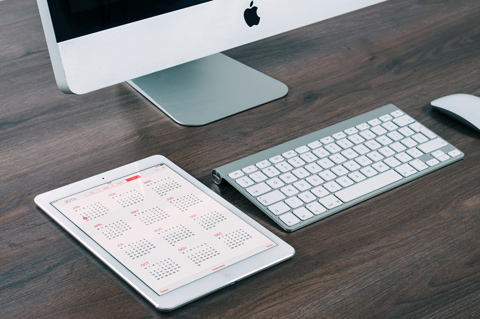前回のエントリで WordPress でテーマをカスタマイズしていくときは、 「子テーマ」という独特の作法があって、今回も Graphy の 子テーマを作ってこれをカスタマイズしました。
なぜ「子テーマを作る」などという手数を踏むかというと、 昨今、 WordPress にはオートアップデート機能があって、 本体はもちろん、プラグイン、テーマもこのスキームで最新のバージョンを簡単に維持することが出来ます。
ただ、テーマがアップデートされると、カスタマイズした部分との差分だけがアップデートされる…なんてことは当然なく (^^; 、 このため子テーマを作っておけば、親テーマがバージョンアップしても影響が最小限に抑えられ (理由はあとあと説明します)、最悪、親テーマに戻せば大きく表示が崩れることも防げます。
子テーマ作りはさほど難しくありません。
WordPress がインストールされたディレクトリには、 wp-content/themes と言うディレクトがあり、基本、 WordPress で使用する テーマのファイルはすべてこれ以下にあります。
まずこの wp-content/themes ディレクトリに子テーマのためのディレクトリを新たに作成します。
今回は Graphy の子テーマを作成を例にしますので、 ここでは graphy-custom と言うディレクトリを作成したとします。
次に作成した graphy-custom ディレクトリ直下に style.css という CSS ファイルを一つ作成します。 中身は以下の通りです。
/* Theme name: graphy custom Template: graphy */Theme name には作成する子テーマの名前、Template は親テーマの名前です。
次に functions.php という php ファイルを一つ作成し、以下の内容を記載します。
add_action( 'wp_enqueue_scripts', 'theme_enqueue_styles' );
function theme_enqueue_styles() {
wp_enqueue_style( 'parent-style', get_template_directory_uri() . '/style.css' );
}
実は親テーマとまったく同じ動作をする子テーマの作成作業はたったこれだけで終了です。ここまでの作業が終了すれば、新たに作成した子テーマを WordPress の管理画面から選択できるようになります。
ここからカスタマイズした部分の説明をしていくことにします。
「 WordPress 仕事で得た知識: Graphy カスタマイズ #1 」
「 WordPress 仕事で得た知識: Graphy カスタマイズ #0 」