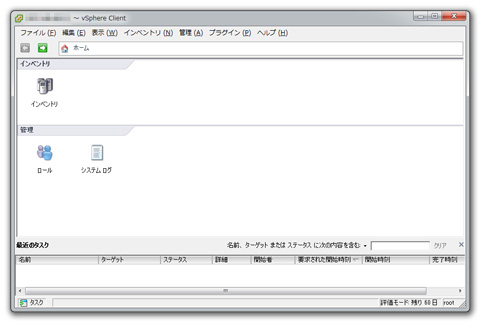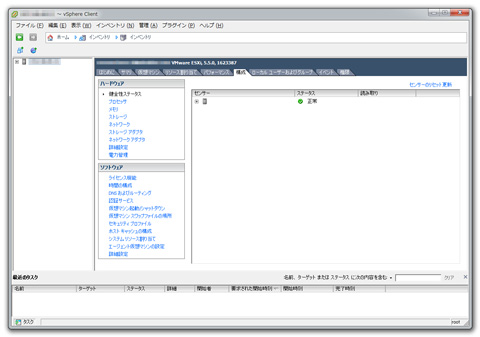VMware のダウンロードページから、 以下のファイルをとってきて、インストールを行います。
- VMware-viclient-all-5.5.0-1618071.exe
vCenter Server Appliance を導入して、 vSphere Web Client を動かすという手もあるらしいのですが、 これにしても vCenter Server Appliance を導入するために vSphere Client が必要なようなので、 VMware vSphere Hypervisor の 設定を行うには 必ず Windows 端末が必要 です。
さて、Windows 端末に vSphere Client をインストールが終わったら起動します。 IP アドレスに VMware vSphere Hypervisor を インストールしたときに設定した IP アドレスを指定して、 ユーザー名は「 root 」、パスワードは同じく設定時に指定したもの指定してログインします。
証明書に関する警告が出ますが「無視」してください。
そうすると vSphere Client が開きます。 最初に開いた画面で「インベントリ」のアイコンをクリックして、 開いた画面で「構成」のタブを選んで、必要な設定を行います。 最低限やっておいた方がいいことは「時間の構成」です。 「ソフトウェア」の欄から「時間の構成」を選んで、 右上の「プロパティ ... 」を選択して、現在時刻を合わせ、 NTP サーバーも設定しておきます。
あとは当方では以下のことを最初に設定しました。
- 「ライセンス機能」
-
VMware vSphere Hypervisor は
評価モードで 60 日間動作しますが、当方では無償で使える機能しか使う気はないので、
さっさとライセンスを登録しました。
「ソフトウェア」の欄の「ライセンス機能」から右上の「編集 ... 」を選んで登録できます。 - 「ストレージ」
-
当方では D34010WYK には内蔵ストレージを一切用意せず、
別途、GIGABYTE GB-BXCE-2955 に
インストールした NAS4Free で管理している ZFS ストレージに、
新しくデータセットを切って、これを NFS でマウントいます。
この場合は、「ハードウェア」の欄の「ストレージ」を選んで、 右上の「ストレージの追加 ... 」から、ストレージタイプとして「ネットワークファイルシステム」を 指定して追加できます。
これでいよいよ仮想マシンを作成することができるようになります。
すでに当方では CentOS 7 をインストールして、 運用を始めていて、ファイルシステムを NFS としたことに多少パフォーマンス面で不安はあったのですが、 今のところ大きな問題なく、安定して動いています。
このあたりはまた次回以降で。
以上、D34010WYK で VMware vSphere Hypervisor が 動くまででした (^^)/
「 VMware vSphere Hypervisor インストーラーの仕込み」
「 VMware vSphere Hypervisor のインストール」
「 NAS4Free で ZFS データセットを作成する」