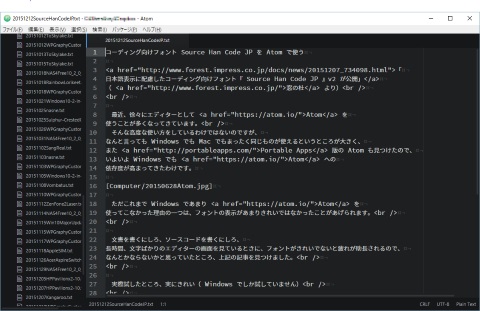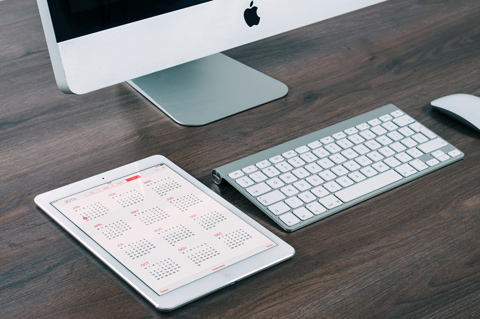「
日本語表示に配慮したコーディング向けフォント『 Source Han Code JP 』v2 が公開」
( 窓の杜 より)
最近、徐々にエディターとして Atom を
使うことが多くなってきています。
そんな高度な使い方をしているわけではないのですが、
なんと言っても Windows でも Mac でもまったく同じものが使えるというところが大きく、
また Portable Apps 版の Atom も見つけたので、
いよいよ Windows でも Atom への
依存度が高まってきたわけです。
ただこれまで Windows であまり Atom を
使ってこなかった理由の一つは、フォントの表示があまりきれいではなかったことがあげられます。
文書を書くにしろ、ソースコードを書くにしろ、
長時間、文字ばかりのエディターの画面を見ているときに、フォントがきれいでないと疲れが助長されるので、
なんとかならないかと思っていたところ、上記の記事を見つけました。
実際試したところ、実にきれい( Windows でしか試していません)
ダウンロードしてきたアーカイブを解凍してできた OTF フォルダ以下にあるフォントを
すべてインストールして、Atom の設定で、
フォント (font-family) として「 Source Han Code JP 」と設定すればおっけー (^^)b
Windows で Atom を使っていて、
同じ理由で残念感を味わっている方は是非お試し下さい m(_ _)m
Posted on Dec 16, 2015 at 23:33