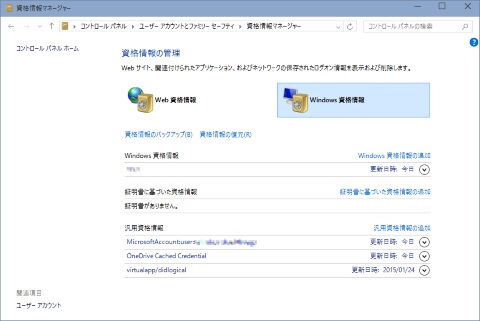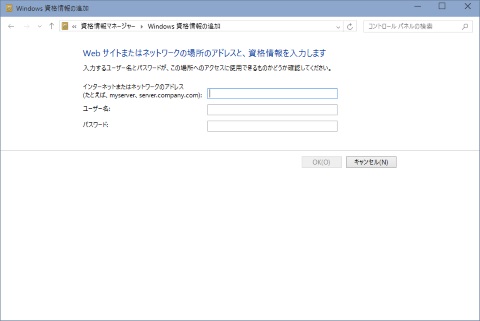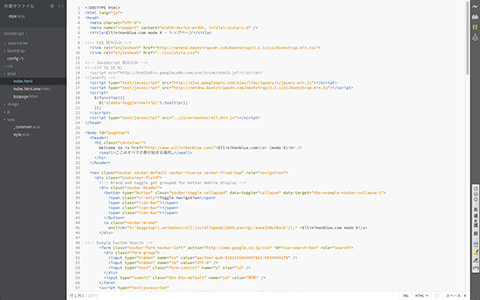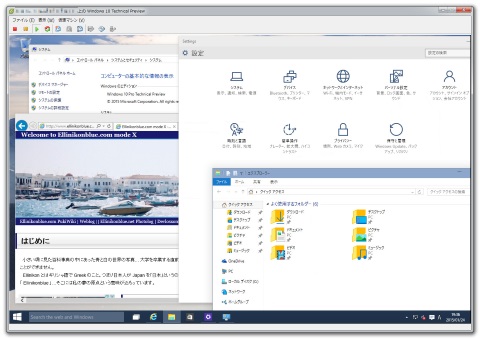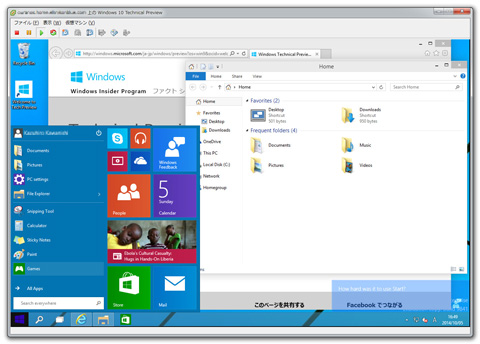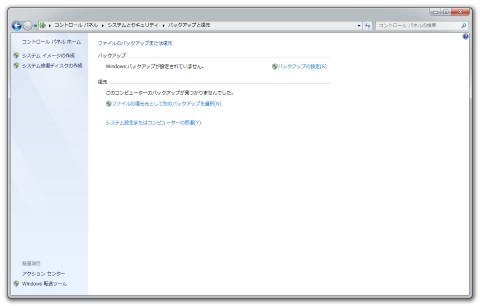「
Microsoft 、『 Windows 10 Technical Preview 』 Build 9926 を公開。日本語版も追加」
(
窓の杜 より)
Microsoft 様が前倒しで、
しかも日本版まで用意してくださった Windows 10 Technical Preview Build 9926 の日本語版を
早速、ダウンロードさせていただき、うちの
VMware vSphere Hypervisor に
用意した仮想マシンにクリーンインストールしました。
今回は日本語版と言うこともあるでしょうが、非常に調子がいいです。
今回の Build ではちゃんと
OneDrive が
セットアップでき、しかもこれまでの Build では
OneDrive 上に置いた
PortableApps が起動しなかったのですが、これも解消。
これはいよいよ使えるレベルになってきたか?…
ということで、本気で現状の
Windows 7 と同等の環境を整備して、
使い込んでみることにしました。
と、思って作業を始めようとすると、なぜか自宅のファイルサーバーにアクセスできない。。。?
一瞬、「ん!?」と思ったのですが、
よくよく考えると、現在の Windows 10 Technical Preview はインストール時のアカウントとして、
Microsoft アカウントと紐付けることが必須になっています。
# いろいろやってみましたがそうしないとインストールできませんでした orz
自宅では Windows のインストールの際は、
ファイルサーバー(
Samba を設定した Linux )に登録している
アカウント名とパスワードを合わせて、ユーザーアカウントを作成しています。
こうすることで、 Windows 端末からはパスワード認証を省略して、
ファイルサーバーにアクセスできていた訳なんですが、
Microsoft アカウントでユーザーアカウントを作った場合、ファイルサーバーにアクセスしても、
パスワードどころかユーザー名すら聞いてくれず、
また全ユーザーにパスワードなしで見えるよう設定してあるはずのフォルダすら見えず、
「このネットワークリソースを使用するアクセス許可がない…云々」と言われます。
おそらく現在の
Windows 8.x でも
Microsoft アカウントに紐付けてアカウントを作成するよう誘導されるので、
みんなどうしているのだろう…?
# あ、だからみんな
Windows 8.x 使わないのか (^^)b
結構、気合い入れて調べた結果、行き着いたのが
下記の
マイナビニュース の記事。
要はアクセス先個別に認証情報(アカウントとパスワードの組み合わせ)を記録しておくことができます。
これを「 Windows 資格情報」と言うらしいです。
Windows 資格情報を追加するには、コントロールパネルの
「ユーザアカウントと家族のための安全設定」(
Windows 7 の場合。
Windows 8.x は知りませんが、
Windows 10 Technical Preview Build 9926 の場合は「ユーザーカウントとファミリーセーフティ」)以下にある
「資格情報マネージャー」を選びます。
ここで「 Windows 資格情報の追加」を選んで、
アクセスするファイルサーバー名(もしくは IP アドレス)とユーザー名、パスワードを入力して追加します。
これでこれまで通りファイルサーバーにアクセスできるようになりました。
# ファイルサーバー上のユーザーごとのフォルダにもちゃんとアクセスできます
おし!問題一つ解決!!
んじゃ Windows 10 Technical Preview の環境整備ぼちぼちとやっていこうか ^-^
そうそう。ローカル環境内のアカウントを設定するもう少々スマートで簡単な方法、
リリースまでに提供してくださいませ
>
Microsoft 様
~インストールから設定・活用まで~
すべてが分かる Windows 8 大百科
「
第 6 章 Windows 8 のネットワークとセキュリティ - Windows 8 の基本的なネットワーク その 1 」
(
マイナビニュース より)