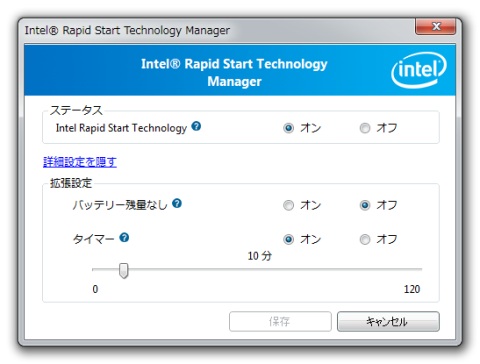ハードウェア的に
Intel SSD 330(60GB)増設は
完了したので、いよいよ設定に入ります。
まずは Intel Smart Response Technology(ISRT) 前に、
Intel Rapid Start Technology の設定から入ります。
Intel Rapid Start Technology は、スリープ時のメモリ内容を SSD に書き込み、
通常よりさらに消費電力の低い状態に遷移しながら、復帰時も瞬時に起動させる技術です。
プライマリパーティションに設定した方が良さそう( or そうしなければならない?)なので、
先にこちらを設定しました。
まずは、コマンドプロンプトを「管理者として実行」します。
# メニューからコマンドプロンプトをと選んで右クリックから「管理者として実行」を選びます。
開いたコマンドプロンプトで diskpart(.exe) を実行します。
それからまずはつないだ SSD のディスク番号を確認し、パーティションを新たに作成します。
diskpart> list disk
(接続されているディスクがリストアップされます)
diskpart> select disk 0
diskpart> convert gpt
diskprat> create partition primary size=8192
上記は、新たにつないだ SSD がディスク 0 番として、
これを GPT で初期化( MBR で初期化されいる場合はコンバート)し、
8192MB(8GB) のプライマリパーティションを作成する場合です。
Intel Rapid Start Technology の場合、スリープ時にメモリの内容を待避するための
容量を SSD 上に確保する必要があるので、確保するプライマリパーティションのサイズは
メモリサイズと同サイズ以上でなければなりません。
さらに
diskpart> detail disk
( SSD 内のボリュームがリストアップされます)
diskpart> select volume 5
diskpart> set id=D3BFE2DE-3DAF-11DF-BA40-E3A556D89593
diskpart> exit
上記のように作成したパーティションに ID を設定して diskpart(.exe) を終了させます。
この後、一度 PC を必ず再起動してください。
再起動後、 Intel Rapid Start Technology のセットアップファイル実行すると、
タスクマネージャーに「 Intel Rapid Start Technology Manager 」が常駐するようになりますので、
これを起動して設定すれば完了です。
タイマーを 10 分に設定すれば、 PC がスリープに入って 10 分たつと
メモリの内容を SSD に待避して、さらに省電力な状態に遷移します。
この状態でキーボードのキーを押すなりすると、数秒で復帰するようになります。
もともとスリープ状態からの復帰はかなり早かったですが、それが半分くらいになった印象です。
これで Intel Rapid Start Technology の設定は終了。
さていよいよ次こそは Intel Smart Response Technology(ISRT) を設定しますかね d(^^)
マグマ大使の道具箱
「
P8H77-M PRO の Intel Rapid Start Technology 設定」
Ellinikonblue.com Weblog
「
SSD でパワーアップ!その前に 」